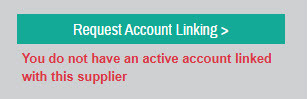Use Search
Use your Search Results to add books directly to your active Shopping Carts or to build Order Lists to save for the future.
Step 1: Set Your Supplier Filter
The Pubeasy Quicksearch bar is located at the top of the page.

The dropdown to the left allows you to set your Supplier Filter. You can search against all suppliers in your current region (the default option), a single supplier, or all linked suppliers no matter the region (i.e., All My Suppliers).
If you need to search unlinked suppliers in another region, you can either use Advanced Search or change your current Region Setting at the top of the page before starting your search.

Step 2: Enter Your Search Keywords
Enter your search keywords (title, author, topic) in the Quicksearch bar to the right and then click the magnifying glass icon.
Search Tips
- As you type, Search Suggestions may appear allowing you to narrow your search more easily.
- You can use * for a wildcard search if you're unsure of spellings (such as "Ste* King").
- You can use the boolean search terms And, Not, Or (such as "Emily Not Henry").
Or you can click Advanced Search for even more options.
Step 3: Filter Your Search
The top of the Search Results page includes the Search Filter bar to help you refine your search results.

The default Relevance sort prioritizes products that included your keywords in the title or author. You can also sort by Title, Author, Release Date, and ISBN.
Available & Upcoming means the supplier has told us they will accept orders for the product, not that the product is necessarily "Currently Available to Ship". To look for In Stock titles, choose that filter instead.
The colored circle (red, yellow, green) and the status message next to the product on the Search Results page are based on the data we receive from the supplier and is meant to give you more detailed availability status.
Green circles generally mean the product is in stock, expected in the near future, or is a print on demand title.

Yellow circles show for Not Yet Published titles and many Out of Stock titles to indicate that the item is not currently in stock, but that the supplier is still accepting orders for this product.

Red circle titles that show up in the Available filter can indicate items that suppliers are still collecting orders for and that they may decide to eventually reprint.

White circle items are rare and usually indicate that the item cannot be ordered through Pubeasy, but might be available to order directly from the supplier.

Step 4: Enter Bulk Parameters (Optional)
Under the Search Filter bar is a Bulk Parameters area.

Parameters that are set here will automatically populate within individual records once you enter quantities in Step 5. However, once you have added a quantity to an item, changes you make to bulk parameters will only apply to future titles you add quantities for.
Retailer Line Reference
This is an optional field that some retailers use to indicate internal information, such as a customer special order. See more info.
Promotional Code
Promotional codes are given to you by your suppliers and some can be used for electronic orders through Pubeasy. We do not have lists of these codes as they must be given to you by your supplier. Some suppliers do not support promotional codes, in which case this box will be disabled.
Allow Backorder / Allow Part Supply checkboxes
Whether you are allowed to backorder or part supply depends on how your supplier configured your linking and can differ from supplier to supplier. If you'd like these features enabled for any of your suppliers, please contact us.
Step 5: Enter Quantities
Enter a quantity for each item you wish to add to a Shopping Cart or Order List. As you enter the quantity, any bulk parameters you set in the previous step will appear. You can now edit these as needed.
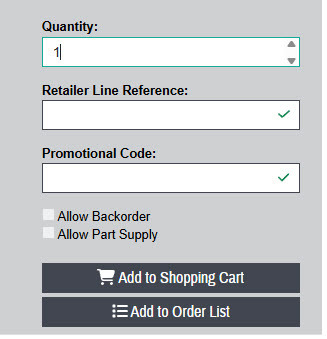
Step 6: Add to Cart/List
Once you've added quantities, you can add items individually via the Add to Shopping Cart and Add to Order List buttons shown in the step above. Alternatively, you can use the checkboxes to the left of each item to bulk-add using the Cart and List icons at the top of the Search Results grid.
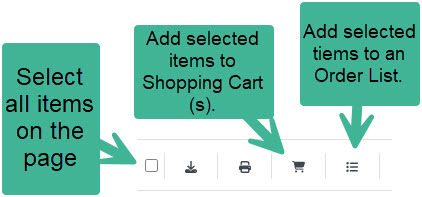
Note: If the Cart or List icons are grayed out or do nothing when you click them, make sure you haven't accidentally selected items that you don't have ordering enabled for.