Create an Invoice
The EDI Invoice functionality on Pubeasy is part of the Order Manager Premium service.
To view this video in fullscreen, please click on the YouTube link or the video title.
To use this additional functionality, you will need confirmation from the Retailer customers to ensure they are willing to accept EDI Invoices from you. If you are interested in this functionality please reach out to our sales team at salesuk@mvb-online.com.
To create an Invoice you must first acknowledge the order.
We recommend creating a Shipping Notice and Invoice together. However, if you want to create a stand alone Shipping Notice you must do this before creating an invoice.
- Click on My Orders > Order Manager > Inbox.
- If you cannot see the orders you require, you can use the search filters to return the entries you need.
- There are two options for creating Invoices.
Option 1: To create an Invoice for multiple order lines, select the relevant order lines and click on the "+I" above the order lines (Please note: the order lines must be from the same retailer SAN).
Option 2: To create an Invoice for a single order line, click on the "+I" on the right hand side of the order line.
- You will find a prefilled screen based on the POA created earlier.
- Please fill in the required fields - some fields are mandatory, this is indicated by a red hook. Please make sure all relevant information is correct. When all fields are complete this will be indicated by green ticks.
- In the UK a VAT number is required in order to create invoices. If you have provided us with your VAT-Number this field will be pre-filled. If this field is blank please contact our support team with your VAT number so we can add it to your Mailbox setup. In the meantime you can add this manually in order to create your invoice.
- The Delivery Note # Field is mandatory if you want to create an Invoice and Shipping notice at the same time. You can use the Invoice number as the Delivery Note number.
- Once you have completed the invoice information you have two options to create the Invoice.
Option 1: Create an Invoice and Shipping Notice (ASN) together.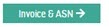
Option 2: Create a stand alone Invoice, with no Shipping Notice.
- Once you have selected from the above options, the item details will appear, where you can adjust the price and discount of the order lines.
- You can also add shipping charges if required under the shipping details section.
- Once you are happy with the details click on preview to review the invoice.
- If you spot any errors at this point use the back button to return to the previous screen to make any amendments.
- Before you can send the Invoice you will need to click on the print button. At this stage you can either print the invoice or click the cancel button.
- You can finalise your Invoice by clicking Send.
- You will then be presented with the Invoice Page where you can choose to print, download data or view data (=View EDI file).
- To review your sent Invoices, please go to My Orders > Order Manager > Sent-Box.